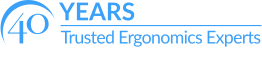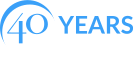VDT’s – An Illuminating Topic at the Home Office
VDT’s – An Illuminating Topic at the Home Office.
By: Dr. Bob Niklewicz PT, DHSc, CEAS II “The Ergo Whisperer”
Have you ever walked by a place many times then all of a sudden you notice something that has always been there but you never observed it before? Well, that is often the destiny of your Computer Screen.
To get some terminology out of the way, note the following:
- If you have a computer with the viewing screen built into it, the screen is called “the Display”.
- The Display is the surface of the computer screen no matter what produces the image behind the Display.
- If you have a viewing screen that is a separate unit from the computer, it called a “Monitor”. The images on the Monitor have been called the Display as well.
- Visual Display Terminal = “VDT” is the most common term used currently.
- Video Display Unit = “VDU” is a British Term mostly used with graphic programs/uses.
NOTE: These terms, for all intents and general purposes, are used interchangeably.
The images on the Display are created by different technologies. The most common are:
- CRT= Cathode Ray Tube. This is the large tube we had in our old televisions and were in the first Computer Displays and Monitors. It functioned by using the radiation beam from the back of the tube exciting the lead layer on the inside of the tube display, making it glow momentarily. This process produces the images/text you see.
- LCD=Liquid Crystal Display. No Radiation and has a sharper image.
- LED=Light Emitting Diode
Back to the topic. You have now moved your work location to your new “Home Office”. You have your office space and chair figured out from our previous Newsletters. Your posture is perfect and you even have the right keyboard and mouse. You understand Stress Management techniques just in case you’ll need them. It is now time to look closer at what you are looking at right now. Your Screen and how YOU are using it. Dia 1.

You are sitting at your desk and you may or may not realize that you potentially have a problem staring you in the face. Dia 2.
The screen from your computer is right there, but is it set up and positioned correctly? Do you know how to recognize that there is a problem or do you just go with the flow because you want to get going? Perhaps we should spend a little time to figure out if your screen is a friend or possibly the cause of future fatigue, discomfort and a potential musculoskeletal disorder.
If you are using a Laptop/Notebook computer as your primary computer for work, you might consider getting a separate and larger screen. You can continue to use your computer as the brain but a larger screen will greatly reduce the strain from looking down at the built-in screen. You could continue to use the Keyboard if you wish but getting a separate Keyboard, as discussed in a previous newsletter, would be a much better setup.
So, WHAT are you looking at? The screen may be part of a laptop or a free-standing display screen. IF you are going to use this screen for long periods of time, is it the right SIZE for you? As a rule, I recommend a minimum of 19”– 21” diagonal sized screen. 27” or larger may be excessive depending if you are only using text or if you are using it for graphics too. A larger screen makes it easier to see smaller details.
In any event, you must also consider the Height of the Screen from the desk. If you have normal vision without glasses, a possible guideline is to place the TOP edge of the Screen or the Task Bar at the top of the screen directly in front of your eyes while sitting in an upright, balanced posture. If your screen is too high, you may tilt or tip your head up and down. This means you have a larger arc of motion from looking at your Keyboard then back to the screen.
If the screen is too low or you are using a laptop on the desk surface, you may slouch forwards and ALSO bend your neck up which can cause neck pain. Dia. 3. Raising the VDT so your head is in neutral is crucial for good health and the care of your neck.

Some people prefer using ONE large screen while others will go with TWO smaller (19”) screens. The difference will also require you to provide sufficient space on your work surface to push the screen(s) back far enough to avoid excessive twisting of your neck.
As for the distance of the screen away from you, the old standard was “one arm’s length away.” This may have been correct when the screen was only 13” or if you are using a laptop/notebook screen. You stretched out your arm and where your fingertips end was the location for the screen. Dia 4. Then you would tilt it slightly toward the ceiling so the top leans away a little. This is called the “Magazine” position. You would not read a magazine with the pages perfectly vertical. Instead, you tilt it away at the top. Dia. 5.

With larger screens this distance can vary quite a bit. Today most single 19”-21” screens can be placed somewhere between 24” to 30” away. When using two 19” screens or one larger screen (27” -36”) you may need to push them/it back 30”- 36” or even 40” away. Enlarge the view of the screen in order to read the text without leaning forwards may also help.
When using 2 screens, you should angle the middle edges of the VDT’s so that the screens turn slightly into a “V” shape. This position moves the outside edges of the screens towards you. When this is done the text at the outside edges will be easier to read. Dia. 6 shows that V angle with screens mounted on articulated desk mounted arms. Dia. 7 Shows the V angle desktop configuration from above.

“I don’t like the gap between the two screens, what can I do?”
When using two monitors place them as close together as possible and at the same height/level with each other. Even in the best placement, the frame of each monitor creates a break between the two screens. For some people this is undesirable. Dia. 8. You can overlap the inside edges so the width is narrower. Dia. 9. You may also choose a larger screen or a large screen that is curved. Dia.10 Left side are two VDT’s while the right side is a curved screen.
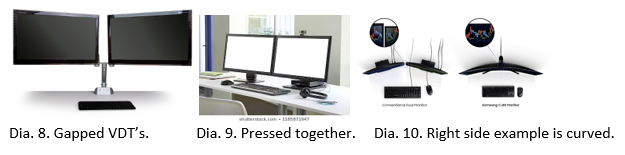
“In my job I have to flip between multiple screens. Even one large screen cannot hold the data that I need. What can I do?”
Every job may have different requirements and each worker has their own style to accomplish their tasks. Sometimes one or even two screens is not enough. Work situations like a call center or 911 dispatch operator can necessitate multiple screens. The more screens you have the more work space they take up. These configurations will require you to move your eyes/head/neck more often through a larger arc of motion.
In these circumstances, the primary screen(s) should be placed in front of you and the progressively lesser used units should be moved out to the edges. Dia. 11a, b, c. (Additional keyboards and mice may also need to be considered. (This will be saved for a future Newsletter.)
So, the question remains, “How many screens do you want or need?” 2? 6? 8? More??? That is left up to the user and their particular needs. Just know that if you think you need an unusual set up, someone else has probably needed it too. It may already be in existence. Therefore, a web search will help you out or contact The Back School experts. info@thebackschool.net
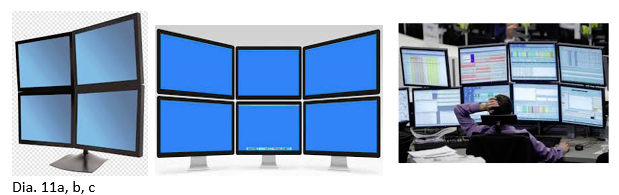
“In my job I have to read legal size documents and the standard screen doesn’t show the whole page. It has lots of useless space on the sides if I shrink it. What can I do??”
One of the issues with the standard horizontal (commonly called Landscape configuration) screen is that in some cases you have to scroll up or down frequently to see the information at the beginning or end of a document. One solution is to turn one or more screens vertically (Commonly called Portrait configuration). Dia. 12a, b, c, d.
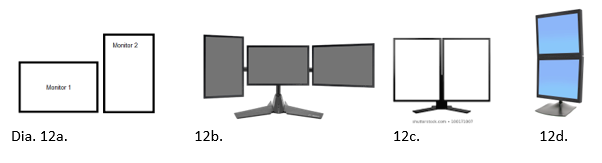
The Vertical/Portrait configuration does solve the long document display problem but it produces a new issue. Specifically, when your screen is vertical your neck will have a much higher end of the arc motion when it tips fully down at the bottom. This increases range of motion for the neck, and it can produce neck discomfort. Furthermore, if a Landscape and Portrait configuration are mixed, at least one of the screens will not be easily positioned for the neutral neck posture. Neutral being the posture where your eyes are focused straight ahead and your neck is straight up with your ears directly above your shoulders.
The bottom-line revolves around your work needs balanced against fatigue of the head, neck and shoulder muscles. Head, neck and shoulder fatigue can be minimized with frequent Ergo Breaks, but it must be recognized when setting up your screen configurations.
In the next article, I will present more detail on Eye health, exercise and hazards from VDT use.